Repeat Prescription Request via Email - England Only
You can now send a repeat prescription request to a GP surgery via email in Pharmacy Manager. To use this feature, please follow the steps outlined below:
Setting up your NHS Mail Application Account
You must have an NHS mail application account in order to use this feature. To set up an NHS mail application account:
-
Email pharmacyadmin@nhs.net stating that you wish to create an NHS mail application account.
Note - This email must be sent from your pharmacy's shared mailbox. -
You will then receive an email asking you to:
-
Agree to the terms and conditions,
-
Confirm the email address that you want set up as an NHS mail application account.
-
-
Reply to this email, confirming that you agree to the terms and conditions and confirming the email address that you want set up as an NHS mail application account.
Important - It is also very important that you state in this email that you wish for POP3/IMAP/SMTP to be enabled on your application account.Note - We recommend that you use a generic email address for your NHS mail application account, for example, cegedim.pharmacy@nhs.net. If you do not have a suitable email address, send the desired generic email address in your reply. NHS Digital will set up this email address for you. -
Once NHS Digital have set up your NHS mail application account, you are contacted with a temporary NHS mail application account password. This is usually done through a text message to a mobile phone.
-
You will then need to log in to your NHS mailbox and reset this password to create your own NHS Mail application account password. To do this:
-
Visit https://portal.nhs.net/ and select Access Email.
-
Enter the Application account email address and temporary password.
-
You will then be prompted to create a new password.
Note - The password must be 20 characters long with a combination of uppercase and lowercase letters and numbers. Special characters such as '£' or '#' are not recommended.
-
-
You now must validate your NHS mail application account with the new password.
Validating your NHS Mail Application Account
To validate your NHS mail application account:
- Select Tools - System Settings - Pharmacy Details:
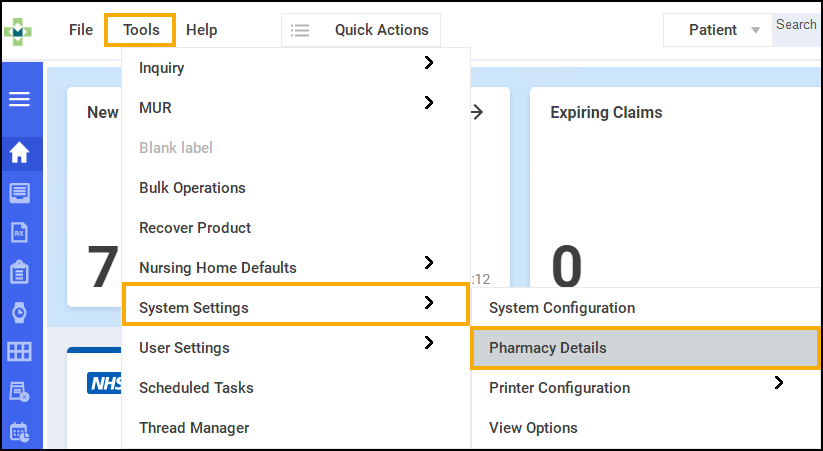
- The Pharmacy Details screen displays. From the Pharmacy tab select the Communications tab:
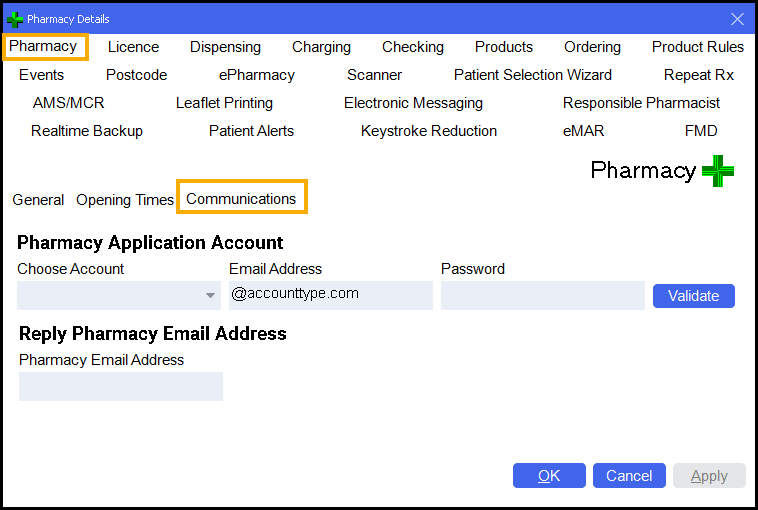
Complete as follows:
Pharmacy Application Account:
Choose Account - Choose your NHS mail application account email provider, for example, Outlook or Office 365.
Email Address - Enter your NHS mail application account email address.
Password - Enter the password for your NHS mail application account.
Reply Pharmacy Email Address:
Pharmacy Email Address - Enter an email address to which the GP Surgery can send any queries or replies to.
Note - This must be a different email address to the NHS Mail application account email address.
- Select Validate
 .
. - The Link Application Account screen displays, showing that you have successfully validated your NHS mail application account:
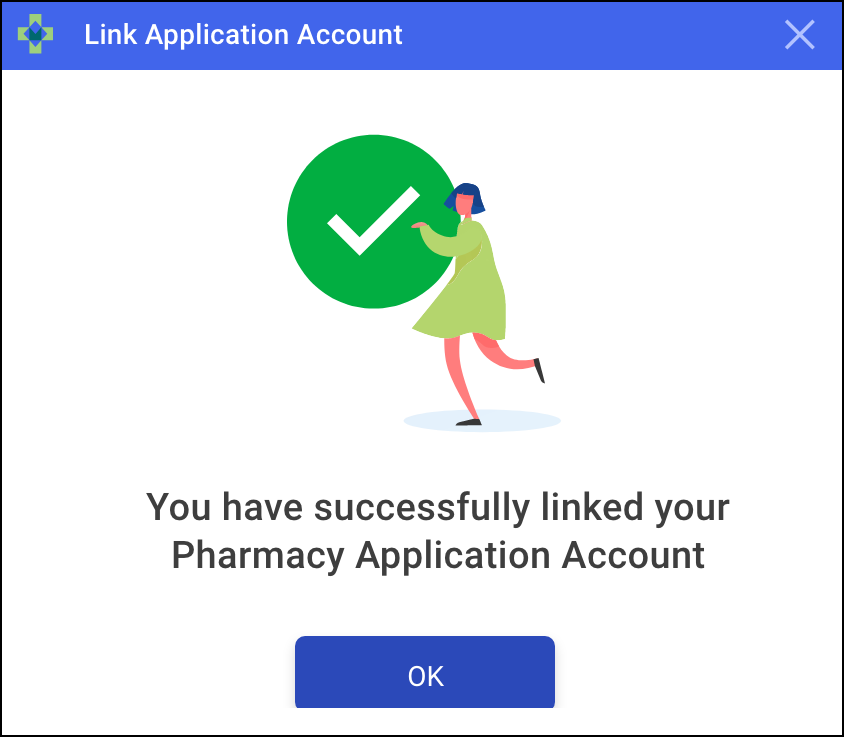
Updating GP Practice Preferred Contact Method to Email
After validating your NHS mail application account, we recommend that you change the Preferred Contact Method for the desired GP practice to Email.
After making this change, you will be able to send a repeat prescription request for each patient registered at that GP practice via email.
To change the preferred contact method for a GP practice:
- Search for the required patient. See Searching for a Patient for details.
- The Patient Details screen displays, select the Medication tab.
- From Select Repeat Request Format, select Edit
 :
: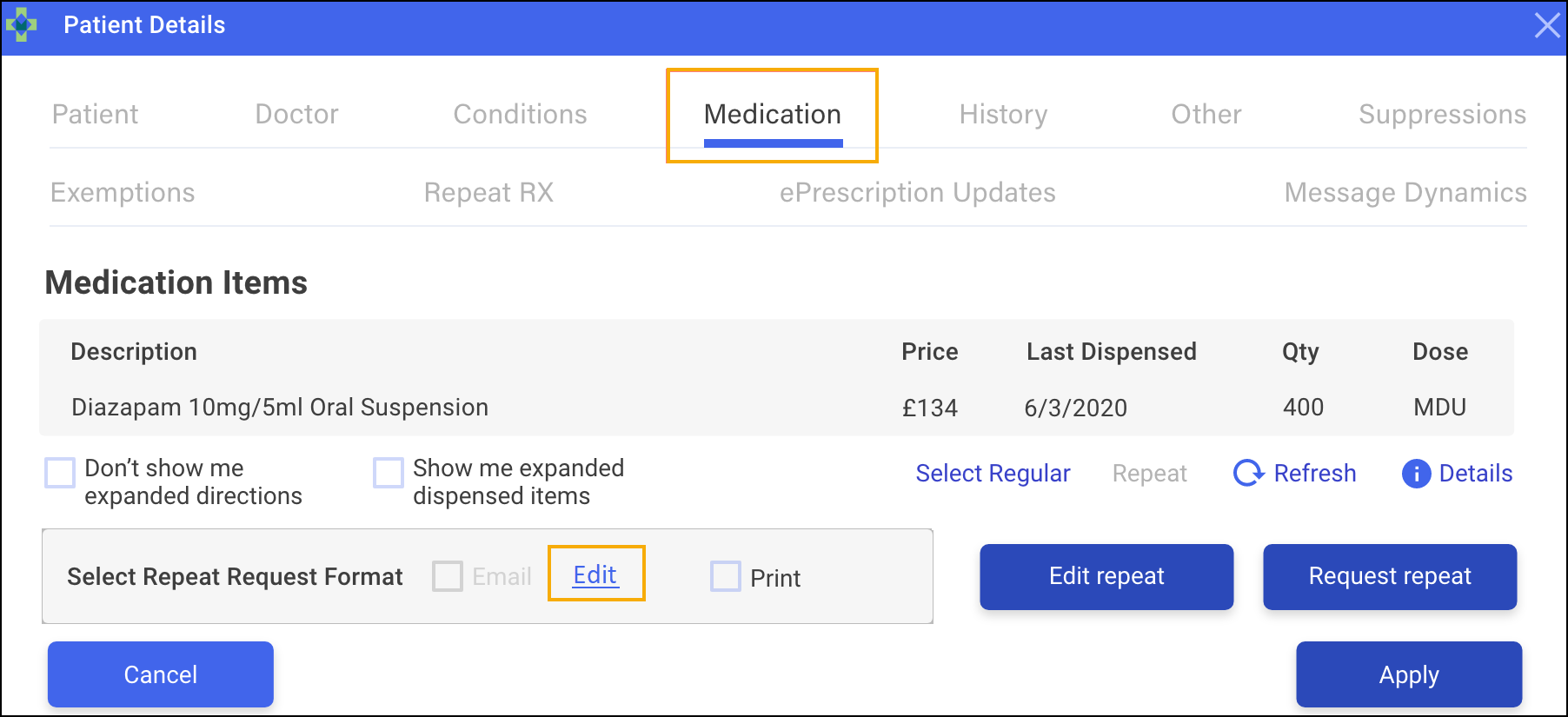
- The Institution Details screen displays:
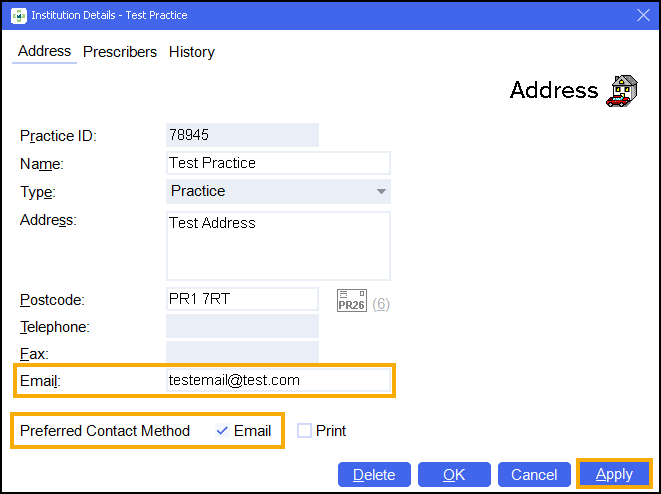
Complete as follows:
- Email - Enter the GP practice's email address.
- Preferred Contact Method - Select Email.
- Select Apply
 .
.
You can now request repeat prescriptions for all patients registered with that GP practice via email.
Requesting a Repeat Prescription via Email
To request a patient's repeat prescription via email:
- Search for the required patient. See Searching for a Patient for details.
- The Patient Details screen displays, select the Medication tab:

-
From Medication Items, select the item you wish to request the repeat prescription for:
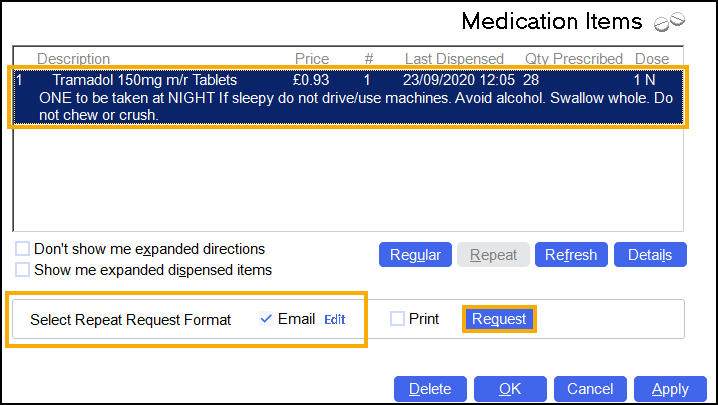
-
From Select Repeat Request Format, select Email.
Note - If the patient's listed GP practice does not have their preferred contact method listed as Email, you are not able to select Email. - Select Request
 .
.
The repeat request is sent to the patient's listed GP practice.